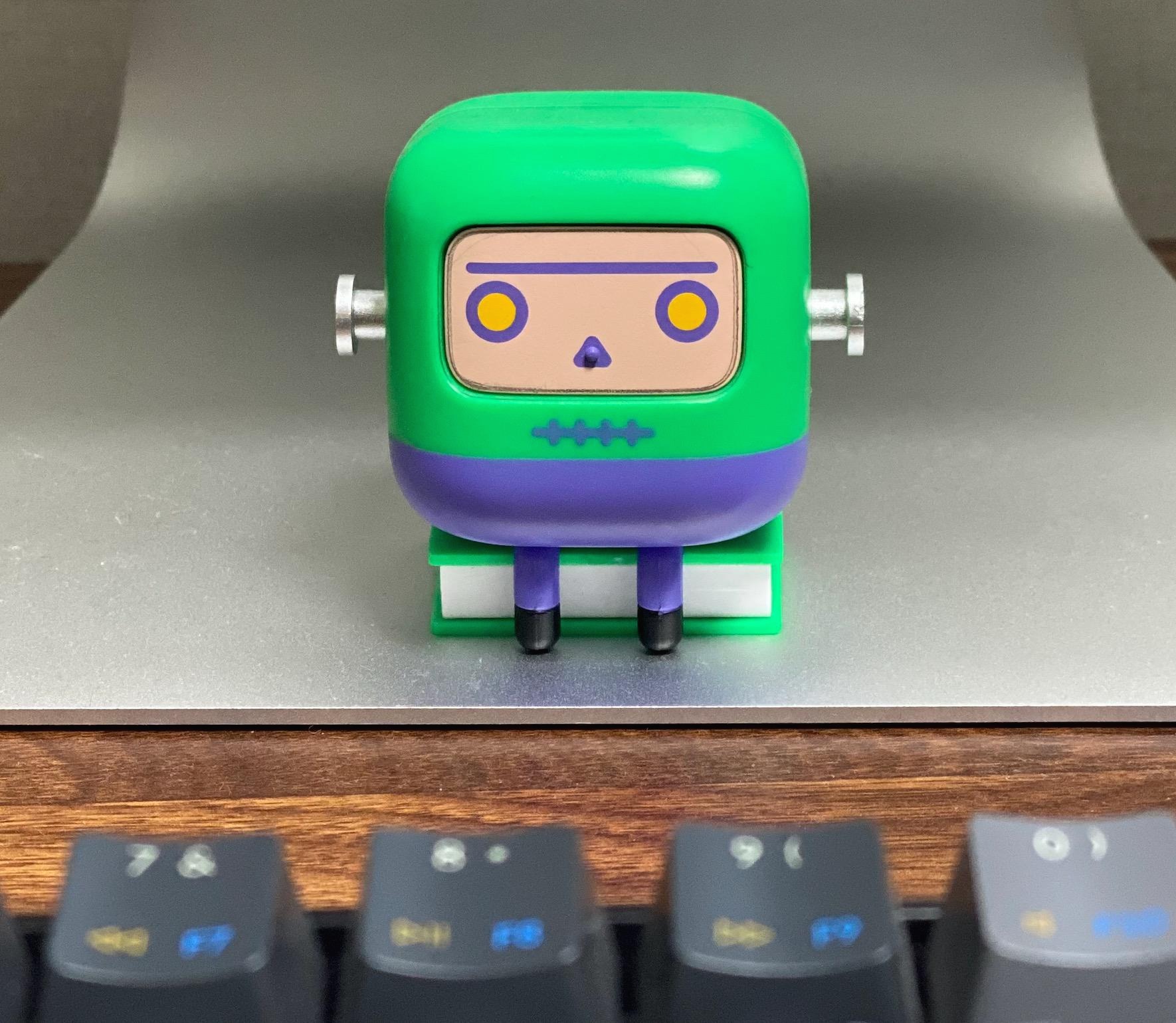| 일 | 월 | 화 | 수 | 목 | 금 | 토 |
|---|---|---|---|---|---|---|
| 1 | 2 | 3 | 4 | 5 | 6 | |
| 7 | 8 | 9 | 10 | 11 | 12 | 13 |
| 14 | 15 | 16 | 17 | 18 | 19 | 20 |
| 21 | 22 | 23 | 24 | 25 | 26 | 27 |
| 28 | 29 | 30 |
- Session space
- 안철수
- cluster node as Domain controller
- failover cluster
- FTP7.5
- Windows Server 2008
- nonpaged pool
- SQL Server 2008
- windows update
- Local TempDB
- 클러스터
- windows debugging tool
- paged pool
- 인문고전
- Xperf
- 터키여행
- windows media service
- 프로세스 CPU 사용량
- Windows Server 2016
- SQL Server 2012R2 FCI
- ftp7.5 장애조치 클러스터
- iSCSI target
- windbg
- LiveKD
- Nested VM
- MSCS on VMWare
- dsquery
- Hyper-V
- 작업관리자
- Windows Server 2016 Hyper-v Cluster
- Today
- Total
류짱:Beyond MySelf
IIS 6.0 문제 분석을 위한 자료 수집 방법 / 성능로그 수집 /IIS DebugDiag 본문
IIS에서 프로세스(w3wp.exe)가 지속적으로 높은 CPU를 사용한다거나 특정 웹 사이트의 응답이 지연 된다거나... IIS와 관련 된 이슈들이 발생 할때 아래와 같이 먼저 자료를 수집하면 분석에 많은 도움이 됩니다.
How to use the Debug Diagnostics Tool to troubleshoot high CPU usage by a process in IIS
http://support.microsoft.com/?scid=kb;en-us;919791&x=17&y=10
[IIS DebugDiag를 설치 및 설정]
1. IIS DebugDiag 도구 다운로드
다음 도구를 다운로드 하십시오.
IIS Diagnostics Toolkit (x86)
http://www.microsoft.com/downloads/details.aspx?FamilyID=9bfa49bc-376b-4a54-95aa-73c9156706e7&DisplayLang=en
2. LogPerf를 이용한 성능로그 수집
성능로그는 장애시점에 CPU 혹은 Memory등이 증가할 경우나 증가하는 상황에서 성능로그를 수집할 필요가 있습니다.
성능로그 (Performance Log)를 수행하십시오.
1) "성능로그 및 경고" 확장
2) "카운터 로그" 선택 후 오른쪽 마우스 클릭
3) "새 로그 설정" 선택
4) 적절한 이름 입력
5) 저장될 로그 파일 위치 확인
6) "카운터 추가" 버튼 클릭 ("모든 카운터"와 "모든 인스턴스"를 선택합니다.)
추가될 성능 개체 목록은 아래와 같습니다. (ASP.NET 어플리케이션을 사용하지 않을 경우 ASP.NET, .NET 카운터는 포함할 필요 없습니다.)
· Process
· Thread
· Processor
· Memory
. Active Server Pages
. Web Service
. Internet Information Services Global
7) "닫기"
8) "데이터 샘플 간격"
|
문제발생주기 Interval을 설정 =============== ==================== |
9) "로그 파일" 탭 -> 로그 파일 종류 -> 이진파일
10) "일정" 탭 -> 로그 시작 -> "수동으로" 선택
11) "확인" -> "로그 시작"
3. 서버에 IIS DebugDiag 도구 설치하기
iisdiag.msi 를 두 번 클릭하여 설치 마법사에 따라 설치를 계속하십시오. 일반적인 경우 Typical을 선택하시면 됩니다.
Debug Diagnostics Tool만을 설치하고자 하는 경우 Choose Setup Type에서 Custom을 선택하고 Debug Diagnostics Tool 1.0을 제외한 나머지를 선택을 해제합니다.
설치를 마치면 IIS DebugDiag 도구의 옵션을 다음과 같이 변경합니다.
1) Tools 메뉴에서 Options And Settings를 선택합니다.
2) Options & Settings 대화창에서 Preferences 탭을 선택합니다.
3) "User service mode to overcome terminal server limitations (not persisted)"를 체크합니다.
4) (권장 옵션) "Enable raw debugger logs. Includes debug output and engine messages."를 체크합니다.
기본으로 두 옵션 모두 설정되어 있지 않습니다.
4. DebugDiag 구성하기
웹 서버로부터 정해지 시간 내에 응답을 받지 못하는 문제(Hang)에 대해 메모리 덤프 파일을 수동으로 수집하는 Hang Rule을 설정하기 위해 다음 단계를 수행하십시오.
장애가 발생한 후에 DebugDiag "Tools" 메뉴의 "Create IIS Hang Dump" 명령을 이용하여 Hang Dump를 3회 정도 수집하여 주십시오.
규칙을 해제하려면 Remove Rule 버튼을 클릭하여 규칙을 삭제하거나 Edit Rule 버튼을 클릭하여 "Rule Completed" 페이지에서 "Do not activate the rule at this time"를 선택합니다.
문제 발생시 위와 같이 자료를 수집 단다면 원인 분석에 많은 도움이 될 것입니다.^^
감사합니다.^^