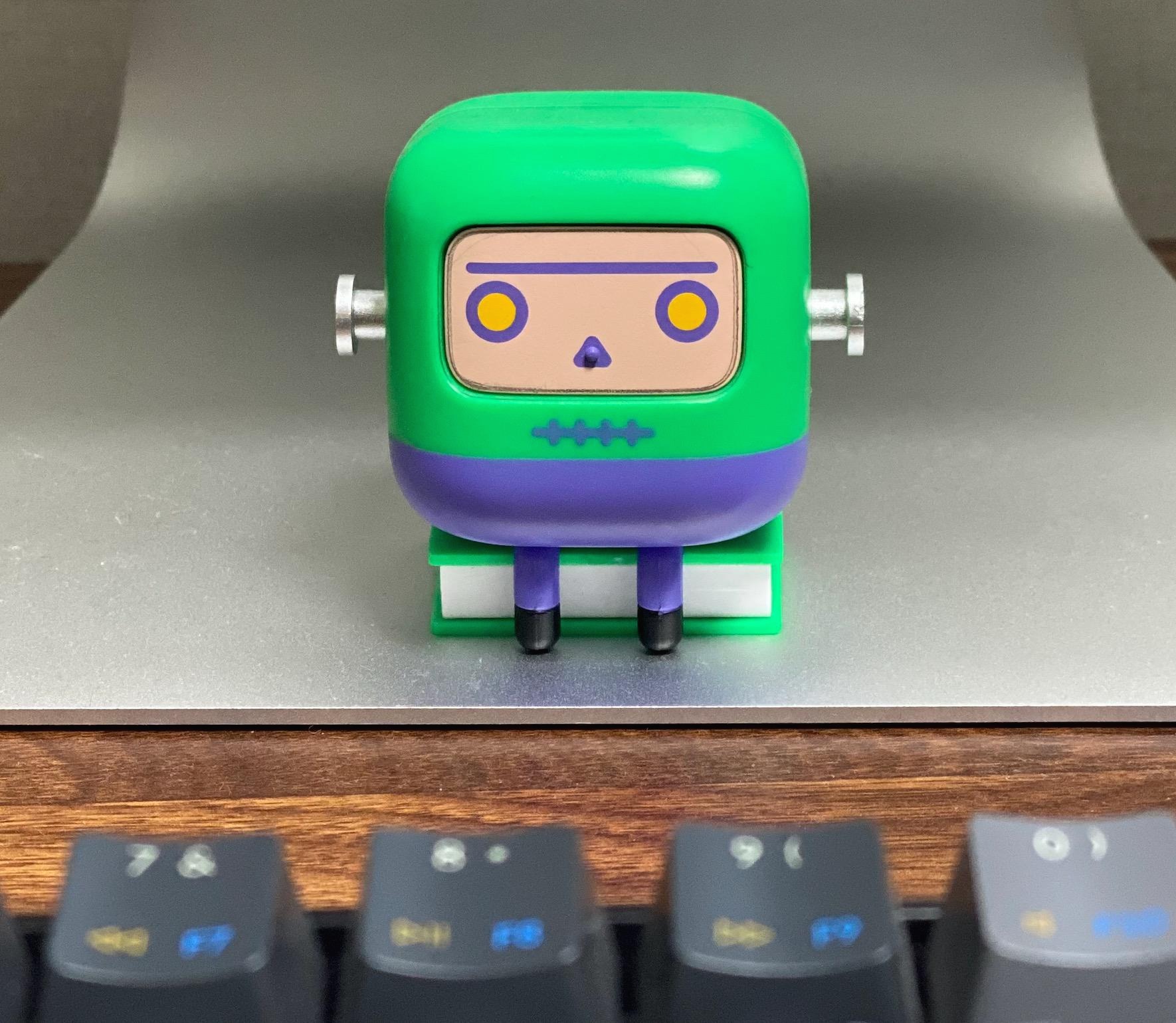| 일 | 월 | 화 | 수 | 목 | 금 | 토 |
|---|---|---|---|---|---|---|
| 1 | ||||||
| 2 | 3 | 4 | 5 | 6 | 7 | 8 |
| 9 | 10 | 11 | 12 | 13 | 14 | 15 |
| 16 | 17 | 18 | 19 | 20 | 21 | 22 |
| 23 | 24 | 25 | 26 | 27 | 28 | 29 |
| 30 |
Tags
- 안철수
- 작업관리자
- LiveKD
- dsquery
- 터키여행
- Session space
- windows debugging tool
- 인문고전
- 프로세스 CPU 사용량
- windows media service
- FTP7.5
- Windows Server 2016 Hyper-v Cluster
- nonpaged pool
- Nested VM
- SQL Server 2012R2 FCI
- MSCS on VMWare
- paged pool
- SQL Server 2008
- iSCSI target
- Local TempDB
- ftp7.5 장애조치 클러스터
- windows update
- cluster node as Domain controller
- failover cluster
- Windows Server 2008
- 클러스터
- Hyper-V
- Xperf
- windbg
- Windows Server 2016
Archives
- Today
- Total
류짱:Beyond MySelf
Enabling debug logging for the Net Logon service 본문
Netlogon Service Debuggig 로그 설정 방법
많은 이유로 Netlogon service debugging을 설정 합니다. 저의 경험으로는 사용자 Logon script가 적용 되지 않거나 그룹 정책이 적용되지 않을 때 Netlogon debuggig과 UserEnv Debugging을 통해 문제의 원인을 분석하곤 합니다.
우선 첫 번째로 Netlogon service debugging을 설정 방법을 아래와 같이 간단하게 정리하였습니다.
- 시작 실행에서 Regedit를 실행합니다.
레지스트리 값으 변경 하기 전에 항상 백업을 먼저 하는 것을 잊지 마시기 바랍니다^^
- HKEY_LOCAL_MACHINE\SYSTEM\CurrentControlSet\Services\Netlogon\Parameters로 이동합니다
- 레지스트리 편집기 메뉴에서 [편집]-[새로 만들기]에서 DWORD 값을 선택합니다.
- 생성 된 DWORD값에 DBFlag라는 이름을 입력하고 아래와 같이 값을 수정합니다.
- 명령프롬프트에서net stop netlogon 명령어를 실행하여 Netlogon 서비스를 멈춘 후net start netlogon명령어로 해당 서비스를 다시 시작합니다.
- 명령프롬프트에서 c:\windows\debug 폴더로 이동 한 후 notetpad.netlogon.log 명령어를 입력하여
해당 log 파일을 확인 합니다.
- 더 이상 로그의 dedugging이 필요 없을 시에는 로그 파일 사이즈가 계속 증가 하는 것을 방지 하기 위해 반드시 아래의 값을 0로 변경 하도록 합니다.
사실 위의 설정을 가장 쉽게 할 수 있는 방법은 Windows Server support tool packages에 포함 되어 있는 nltest를 설치 한 후 아래와 같은 명령어로 설정 하는 것입니다. 아주 간단합니다.^^
명령 프롬프트에서 아래와 명령어를 입력 합니다.
nltest /dbflag:0x2080ffff
그리고 설정을 해제 할 때는 아래의 명령어를 이용합니다.
nltest /dbflag:0x0