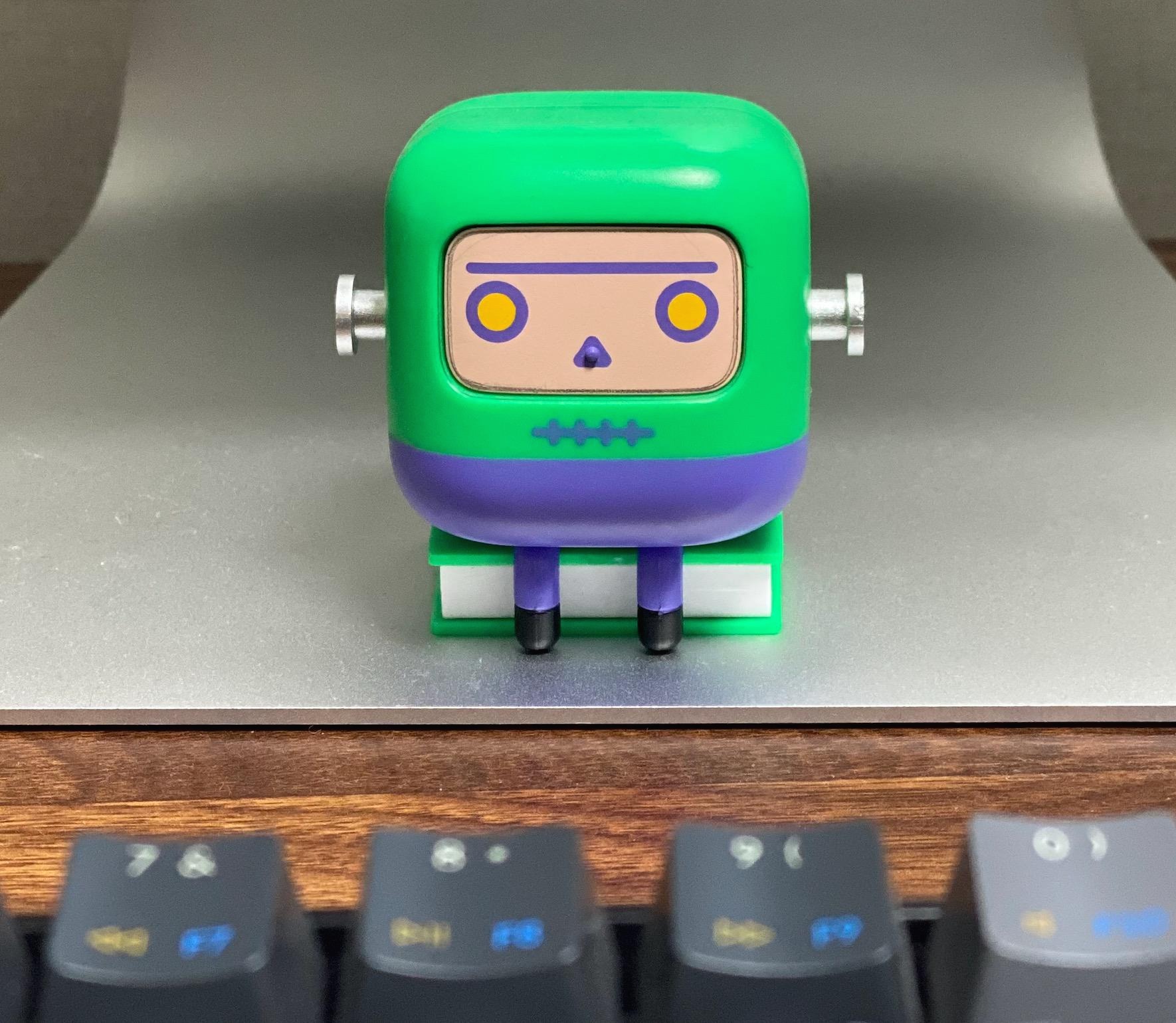| 일 | 월 | 화 | 수 | 목 | 금 | 토 |
|---|---|---|---|---|---|---|
| 1 | ||||||
| 2 | 3 | 4 | 5 | 6 | 7 | 8 |
| 9 | 10 | 11 | 12 | 13 | 14 | 15 |
| 16 | 17 | 18 | 19 | 20 | 21 | 22 |
| 23 | 24 | 25 | 26 | 27 | 28 | 29 |
| 30 |
- Windows Server 2016
- windbg
- cluster node as Domain controller
- Nested VM
- nonpaged pool
- 클러스터
- MSCS on VMWare
- FTP7.5
- SQL Server 2008
- 터키여행
- ftp7.5 장애조치 클러스터
- windows update
- Session space
- iSCSI target
- 안철수
- Windows Server 2008
- 프로세스 CPU 사용량
- windows debugging tool
- Local TempDB
- failover cluster
- 작업관리자
- 인문고전
- windows media service
- SQL Server 2012R2 FCI
- paged pool
- LiveKD
- Hyper-V
- Windows Server 2016 Hyper-v Cluster
- dsquery
- Xperf
- Today
- Total
류짱:Beyond MySelf
Starwind 설치 및 ISCSI 설정 본문
Windows server 2008 Hyper-v를 이용한 Windows Server Failover Cluster 구현 - 1
Virtual Server 2005를 사용하여 Windows server failover cluster를 구현 해 보셨다면 아시겠지만 hyper-V를 이용한 failover cluster를 Hyper-v를 이용하여 Windows server Failover Cluster를 구축 하기 위해서는 최소한 3개의 가상 머신이 필요 합니다.
1. DC + ISCSI Target 서버 : 해당 서버의 여유 공간에 VHD가 생성 되므로 되도록 많은 용량을 가진 가상 머신으 만드시기 바랍니다.^^
2. 각 노드(최소 2대) : 각 노드는 현재 2008로 구성 되기 때문에 ISCSI initiator(초기자) 별도로 설치 할 필요는 없습니다. windows server 2003을 노드로 구성 할 경우에는 Iscsi initiator를 아래의 링크에서 다운 받으셔서 설치 하셔야 합니다.
http://www.microsoft.com/downloads/details.aspx?familyid=12cb3c1a-15d6-4585-b385-befd1319f825&displaylang=en
Starwind 설치 및 ISCSI 설정
아래의 사이트에서 Starwind의 무료버전 ISCSI Server를 다운 받은 후 설치를 합니다.
http://www.starwindsoftware.com/free
1. 다운 받은 파일을 실행 하여 설치를 시작합니다.

2. 설치 마법사에서 Next를 클릭합니다.
3. 구성요소 선택에서 모든 구성 요소를 선택합니다.
4. 해당 프로그램의 설치 위치를 지정합니다.

5. 바탕 화면에 바로 가기 아이콘이 필요 시 체크 박스를 체크 하고 다음을 클릭합니다.

6. 인스톨을 시작 합니다.

7. 인스톨이 종료 된 후 설치 된 StarWind 프로그램을 시작한 후 아래와 같이 새로운 연결을 설정 합니다.

8. StarWind를 설치 한 서버의 IP를 입력 합니다.
주로 테스트 서버로 사용 하기 때문에 Anonymous connection에 체크를 한 후 사용 하셔도 무방 합니다.

9. IP를 설정 한 후 해당 연결 위치를 오른쪽 마우스로 클릭 한 후 Connect를 선택합니다.

10. 만약 위와 같이 Basic Authentication을 체크 할 경우 서버 연결 시 아래와 같이 ID와 패스워드를 입력 해야 합니다.
11. 정상적으로 연결이 되면 아래와 같이 라인센스를 등록 합니다. 라이선스 키는 무료 버전 다운로드 시 등록 된 e-mail로 첨부 되어서 발급 됩니다.
12. Local License from file을 선택 한 후 Load를 클릭하여 확장자 swk가 위치한 경로로 이동을 합니다.

13. 해당 파일을 선택 한 후 아래와 같이 등록 키가 표시 되면 OK를 클릭합니다.
14. 아래와 같이 성공적으로 등록이 되었다는 메시지가 나타나면 확인을 클릭합니다.